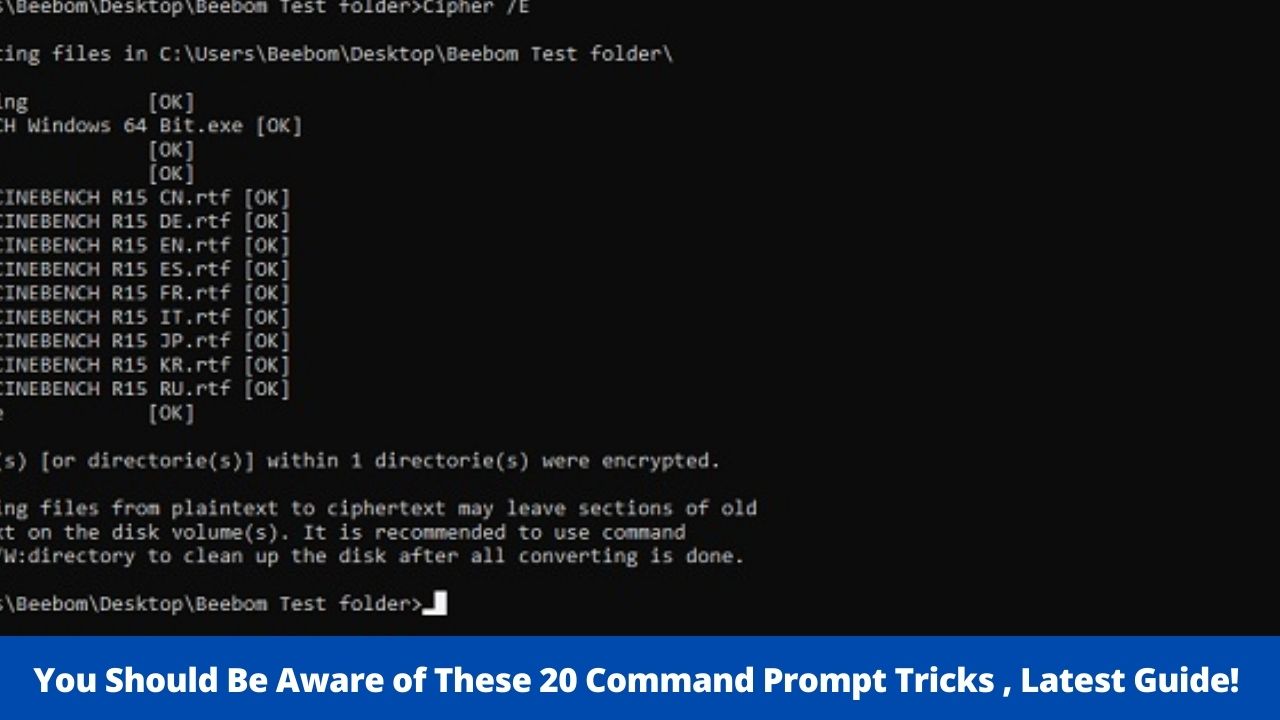If you’re looking for some quick ways to make your life easier, then this article is perfect for you. This list of 20 command prompt tricks will help you become a true Command Prompt pro in no time! You’ll learn how to create shortcuts and batch files, run programs faster, find hidden folders, and more. These are all the things that every computer user should know about Command Prompt – so read on!
With a user interface as elegant as Windows 10, it’s easy to overlook that it also offers a command-line interface. You may have forgotten about Command Prompt, but Microsoft hasn’t; with Windows 10, it brought some helpful modifications to the utility. While it isn’t as powerful as its Unix counterpart, there are several Command Prompt techniques that may make it a valuable tool to have. The Command Prompt (also known as CMD) can perform a variety of functions that the Windows GUI cannot, so it’s something you should be using. In this post, we’ve compiled a list of 20 Command Prompt tips for you to learn in 2021.
Also Read: You Can Use These 10 Free IDM Alternatives, Latest News!
The Best Command Prompt Tricks (2021)
Don’t forget to check out our guide for Windows 10 newbies if you’re a novice and want to learn about the main features of the operating system. Let’s get started and see what you can do with Command Prompt.
Using the command prompt, encrypt files
Encrypting sensitive data is one of the most useful Command Prompt activities. Encryption is a method of keeping others from viewing your data, and it’s an essential component in the preservation of (to some extent, at least) that your files are only yours. You may quickly encrypt files on your Windows PC with this easy Command Prompt tip.
Open the “Color” menu in the Windows Start Menu.
The Command Prompt interface may appear uninteresting with the default black background and light gray text color. Although Windows lets you modify these hues to make things more attractive, it does not prevent you from doing so.
- After you’ve decided on the most appropriate colors for your personality, hit OK.
Change the Command Prompt’s Prompt Text
The default text of the prompt when you first launch Command Prompt is rather dull. It does reveal the user’s current working directory, but it might be improved. The following technique may be used to customize the message that appears in your command window.
- Hit Enter.
Change the Title bar of the command prompt window.
If you open Command Prompt with Administrator rights, the title bar might say Command Prompt or maybe Administrator Command Prompt. However, if you have a lot of cmd windows open and each of them is working on a different task, the Command Prompt name isn’t particularly precise. Fortunately, this is something that may be modified.
- When you press Enter, the window’s title will be replaced with the text you supplied.
Also Read: Discord’s Top Ten Voice Changer Apps Latest Updates & Complete Info!
List All of the Drivers Installed on Your Windows 10 PC
If you’re trying to figure out what’s wrong with your Computer or just want a list of all the drivers on Windows 10, there’s a command prompt technique you can use.
- If you wish, you may also save the drivers list to a text file for later viewing.
In CMD, a shortcut is a sequence of keys that takes you from one command to the next. F1 through F9 Keys are Shortcuts.
All of the function keys on your keyboard can also be used to execute various Command Prompt commands. What each function key on your keyboard is used for in CMD, and what it’s called.
- L-F1 -> To retype your last command letter by letter, press or hold the L-F1 key.
- F2- Copies the current command up to a specified character.
- Retypes the entire previous line, or -> Retypes the preceding line completely.
- See the example below -> F4- Automates the deletion of each command up to a specified character.
- V F5 V
- Right-click the paintbrush and select “EOF.” The EOF indicator should be entered into CMD.
- F7- Opens a list of previously entered commands.
- F8 is the same as F5, but it doesn’t stop at the end of your command history in the session. Instead, it goes all the way back to the beginning.
- If you press F9, the program enters a preceding command based on that line’s number.
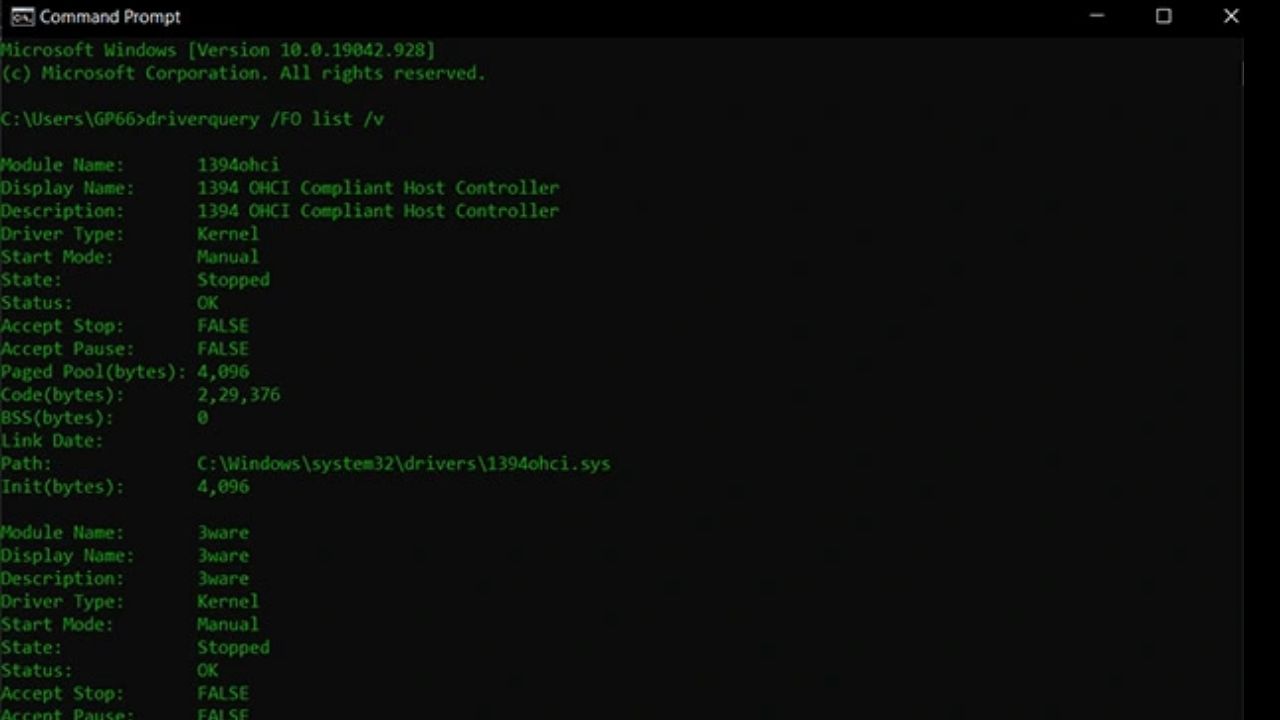
Using the command prompt, you may hide files and folders.
The Hide option in the Windows Explorer menu is a quick and simple method to hide folders on a PC. However, as the view options can be altered to Show hidden files and folders, this feature becomes rather useless since the folders may be readily seen if they are concealed using this approach. However, you may use this cmd trick to hide your folders in such a way that Explorer won’t be able to display them at all. if you have any questions concerning the procedure, please don’t hesitate to contact us!
- Call Start to start the command prompt. \test1.exe”). Pressing Shift+RightClick at any time during this operation will allow you to quickly execute the process without having to switch back and forth between tabs within Notepad
- You may now verify that the folder is hidden in Windows Explorer and no one can see it.
Copy the output of the command to the clipboard.
If you’ve ever attempted to copy stuff from the Command Prompt, you’ve probably discovered that it’s difficult, if not impossible. However, with this simple technique, you may instantly capture the output of any command to your computer’s Clipboard and then paste it into any text editor.
List all Installed Programs
Another interesting Command Prompt tip is to list out all of your PC’s Windows 10 applications and programs. The /s switch tells the system to stop searching for and removing duplicate copies of the file. This is particularly beneficial if you need to unload a program using the Command Prompt. To discover all of the programs that have been installed, follow the procedures described below.
- To uninstall a program, open the Start menu and search for uninstalling or tools. Select Uninstall a Program from the drop-down list to view a list of all of the programs that are currently installed on your PC.
To unregister a program, use wait to uninstall it from the command line. To remove an app, go to Start > All Programs. Choose the program you wish to remove and right-click it. Select Uninstall/NoInteractive from the menu that appears. Then click Yes if prompted by Windows 10’s User Account Control (UAC) asking whether you’re sure you want to do this.) wmic product where ” Obviously, replace NAMEOFAPP with the name of the application you wish to remove from your PC.
Also Read: You Can Now Use Your Android Smartphone to Install an App on Your Android TV, Latest Updates!
10. Open CMD Window
Let’s face it, the way Windows manages switching directories using the cd command is a bit odd. Fortunately, there is a simple technique to open Command Prompt windows in a folder so you don’t have to switch directories. This is a fantastic technique, especially if your target folders are located deep within the filesystem.
- A command window will appear within the folder you opened in Windows Explorer.
11. Generate Battery Health Report
Windows 10 allows you to keep track of important battery statistics by keeping data on the battery. Each session starts with a read-out of the current capacity and remaining capacity, as well as full battery specs. These are updated with each session. You could produce a report by using a CMD command, which you can run as follows –
- \Windows\System32.
- Enter commandpowercfg/energy
- The system will take 60 seconds to analyze and produce an HTML report.
- On your computer, go to this location in Windows 10.
The capacity of the battery has decreased to 82% of what it was when it was initially delivered. Click here to read the article if you want a step-by-step guide for monitoring battery health on Windows 10.
12. Hide Sensitive RAR Files in Images
The command CMD allows you to combine or weld two files into a single file. This function may be used to disguise a RAR, ZIP, or other archived files within an image or text file.
- In this example, we used copy/b modules.rar wave.png test2.png to test the image (decoded).
- This will produce test2.png as the result file.
In a PNG file, WinRAR or any other extraction program will extract the RAR file hidden under the picture. This is a helpful method to save your private data from inquisitive pals, coworkers, or even to keep them from being misused in the event of a data breach.
13. Abort Command Execution
This is one of the most important Command Prompt skills to master, and everyone should be aware of it. Say, for example, that you intended to run a certain command but mistakenly hit a different one instead. If that’s the case, simply type Ctrl +C at the same time to abort the command execution immediately. How awesome is that?
14. Command Prompt should always be run with administrator privileges.
Users that work with system files and programs are aware that they usually require elevated permissions to modify and relocate things. However, because Command Prompt always defaults to the regular account, it is more difficult for users to obtain Administrator access in the middle of an operation. To prevent yourself from getting into this sort of scenario, you can modify your behavior permanently and always run Command Prompt with Administrator authority.
- Open the command prompt in Windows 10 by searching for cmd in the Start Menu and right-clicking on it. Then, navigate to the file’s location.
- On your computer with Windows 10, open the Start menu and search for “command prompt.” Then copy the Command Prompt shortcut to your desktop.
- Open the Start menu and select the program from the list in Programs. Then, right-click on the shortcut and choose Properties from the drop-down menu.
- Go to Tools -> Options. Make sure the box next to Run with elevated privileges is checked, then click Advanced and enable Run as administrator.
- Then, after that, launch CMD from the desktop shortcut and it will always start with Administrator permissions.
15. SFC /Scannow
The System File Checker (SFC) is a relatively recent addition to Command Prompt, designed to keep your computer clean and free of bugs. It’s a handy command-line tool that can help you repair many system problems. Simply issue the following code in Command Prompt, and it will begin validating the integrity of all system files secured. Finally, it will fix any damaged files that are still accessible. The following command will scan and repair any corrupt files on your computer so that you may resume using them.
16. Find Information About Commands
We may have no idea what a command does, but we run it anyhow. To find out about specific instructions, add the suffix “at” to any command and press enter. You can use the Command Prompt to check out how it works and what you need to do. type and press enter. It will clarify the lesser-known sub-commands and associated alternatives in an easy language.
Also Read: 50 Intriguing and Fun Websites to Pass the Time, Complete Info!
17. Command Line History
Users are aware of the UP navigation key for moving forward and back between instructions, but after performing a lot of commands, it becomes a draining routine. The final command, in the list of all commands you’ve run, is to view all your completed tasks in a chronological sequence. However, you can’t execute the instructions right away. You’ll have to write it down by hand, which is definitely not the ideal answer. If you want to go through all of your previous orders right away, press the F7 key. “Open the command window here”. It’s one of my favorite Command Prompt hacks. The Fn key is frequently used as a modifier to access the aforementioned feature, so keep that in mind. Some users must press the Fn key along with F7 to activate this function.
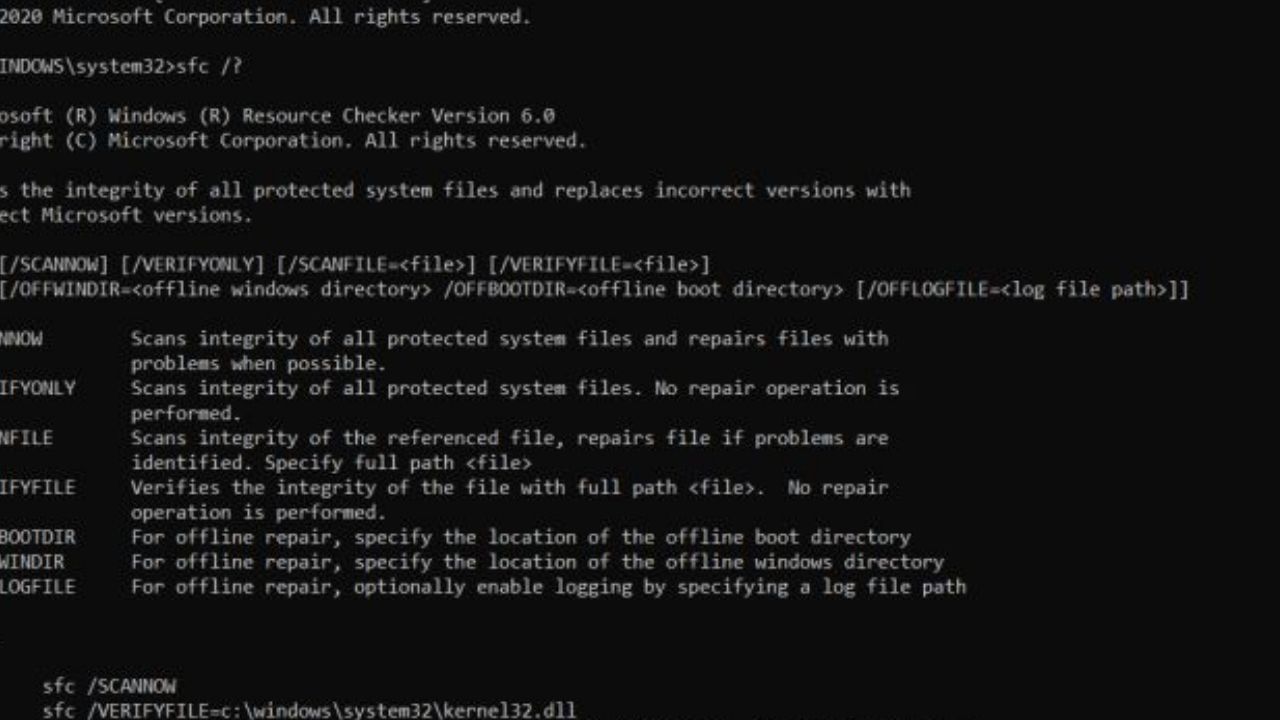
18. To free up space, delete the files.
If you’re running out of room and need to get rid of some trash as soon as possible, removing temporary files from your PC may be the quickest solution. Here’s how to remove temp files from your PC and reclaim a lot of space.
- Delete the %temp% directory and all of its contents using the command del /q /f /s %temp%* n
- You may also combine the two techniques together by typing del /q/f/s %temp%\* , then del /s/q C-\Windows\temp\. \
19. In Command Prompt, you may play an RPG game.
Do you enjoy role-playing games? If so, Aterian is an excellent text-only role-playing game that runs inside the command prompt on your Windows PC.
20. Move to Windows Terminal
The Windows Terminal, which was recently introduced by Microsoft, is a user-friendly and feature-rich command-line tool for Windows 10. The tabbed layout of Command Prompt is ideal for multitasking. I’m sure you’ll enjoy the ability to run several commands from just one window. Microsoft has combined Linux Terminal and PowerShell on Windows Terminal in order to make them more accessible. In a nutshell, you’ll have access to all of your command-line applications in one window. That sounds exciting, right? So, in conclusion, I’d suggest you give the new Windows Terminal a try and see whether you like it.
Also Read: On a Chromebook, How Do You Install Itunes , Latest Guide!
Using CMD Commands to Improve Windows Experience
The following 20 Command Prompt instructions are basic and simple to execute, yet they can be quite beneficial. Using these methods, you can make the most of Windows 10 in a big way. It also gives you access to a number of sophisticated tools that would otherwise be inaccessible unless you installed (or purchased) specialized software. So, tell me about your favorite Command Prompt techniques that you use on a regular basis and that you find helpful. We’d like to hear about them, so please leave a remark below. Also, if you’ve discovered a CMD trick that you believe should be included on this list, please let us know.