Are you sick of the monotonous noise your Windows computer produces when it first starts up? You have two options for upgrading the Windows 10 launch sound. You may choose to either disable the starting sound or replace it with a different jingle. Even better, you can improve things by personalizing the Windows 10 launch sound. Listen to your favorite song or your preferred TV show’s theme tune.
It’s fairly simple to change the starting sound on a Windows 10 PC. But, you can run into certain problems because of the way your gadget is set up.
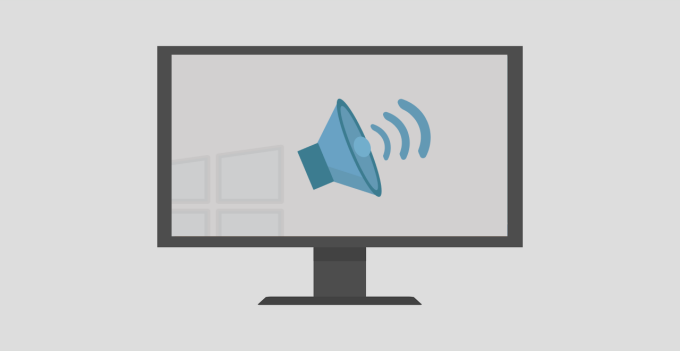
So don’t worry, we’ll guide you through each step and possible troubleshooting approach.
Change the Windows 10 Startup Sound
You should refer to this article on modifying the starting sound on Windows XP, Windows 7, and Windows 8 if you have an earlier operating system.
Change your Windows 10 computer’s starting sound by following the steps below.
1. Choose Themes from the right sidebar under Settings > Customization.
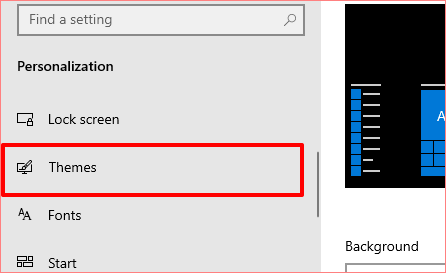
2. Choose Sounds from the Themes menu. That would launch a new window where you could modify the sound settings on your computer.
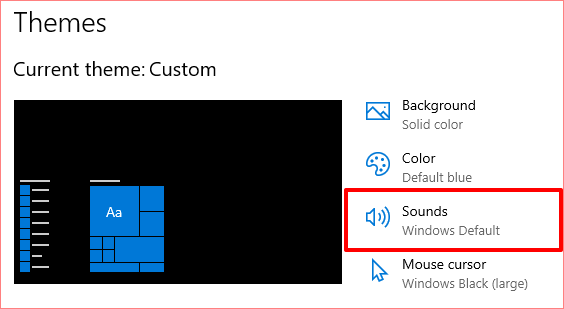
Change system sounds are the first result in the results when you put “change system sounds” into the Windows search box; this is a quicker alternative.
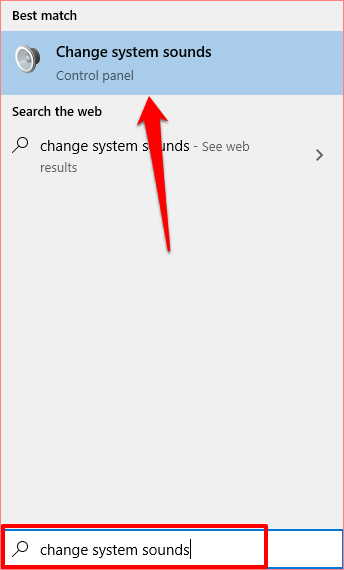
3. Locate Windows Logon under the Program Events heading on the Sounds tab.
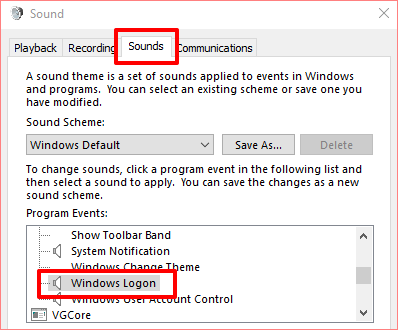
Note: You must enable the startup sound using the Windows Registry Editor if the Windows Logon option is missing from the Program Event box. For instructions, see the (Modify Startup Sound Registry Files) section below.
4. Click the Test button to hear your computer’s default or most recent startup sound. Tap the Sounds drop-down button to switch the starting sound to a pre-set system sound.

5. Choose a starter sound from the pre-programmed list that grabs your attention.

6. To save the modification, click OK after selecting Apply. Prior to choosing, don’t forget to play and preview the sound using the Test button.
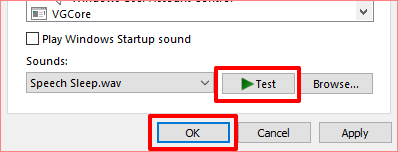
7. Similar procedures may be used to modify the shutdown sound on your System. Click on Windows Logoff in the Program Events box, then choose a pre-set starting soundtrack from the Sounds drop-down menu.
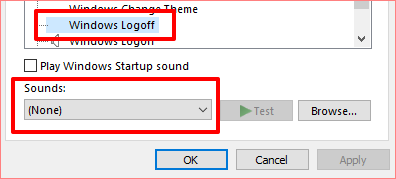
Follow the instructions in the following section if you’d want to utilize a custom or third-party audio as your PC’s starting or shutdown sound.
Also Read: 15 Conversion Boosting Techniques Any Website Can Use
How to Set a Custom Sound as Your Windows 10 Startup Sound
It can be a bit complicated and takes extra work to set your Windows Logon sound to a custom or third-party song or piece of music. However, the procedure is rather simple.
There are a few things you should be aware of before we get into further detail.
- The audio file has to be in your computer’s C: WindowsMedia folder.
- There must be a.wav file for the audio.
With a free online converter like Convertio.co, you may quickly convert any MP3 file you have to WAV format. We advise you to keep the file size minimal, ideally around 1 MB.
An online WAV file compressor is available at FreeConvert.com. If you frequently convert audio files, you should look at some top software programs that make the process simple and painless.
To replace the default starting sound on your Computer with the new custom sound, move the audio file (in WAV format) to Local (C:) > Windows > Media and then follow the steps below.
1. Click Change system sounds after typing change system sounds into the Windows search box.
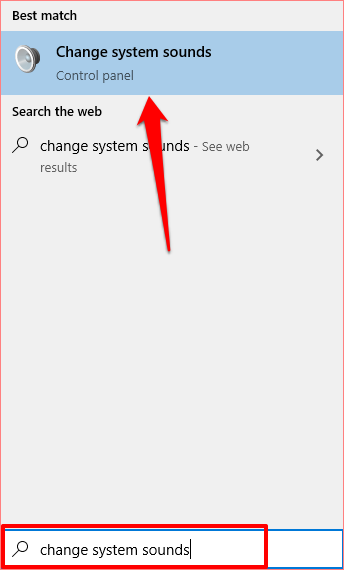
2. Choose the Sounds tab, navigate to the Program Events section, and look for Windows Logon.
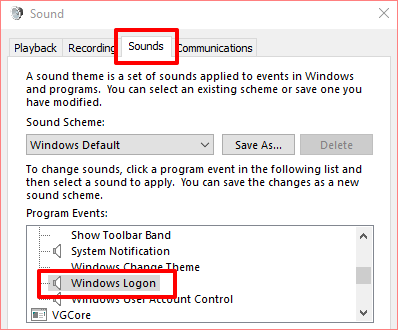
3. After selecting Windows Logon, select Browse.
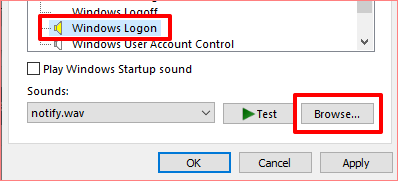
Note: Click Windows Logoff and hit the Browse button to modify the shutdown sound.
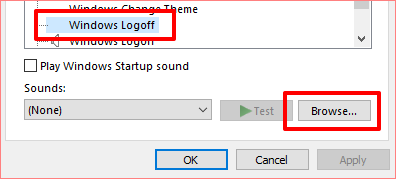
4. Click Open after selecting the audio file in WAV format that you moved to the Media folder.
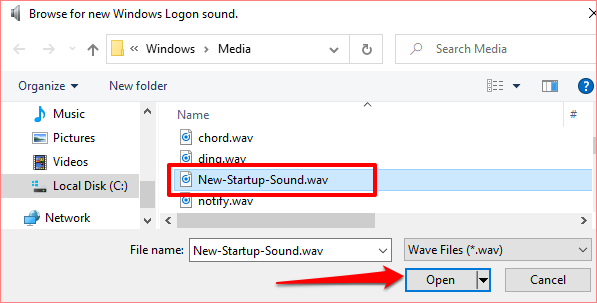
5. Lastly, choose the Play Windows Startup Sound checkbox. To save the changes, click Apply, then OK.
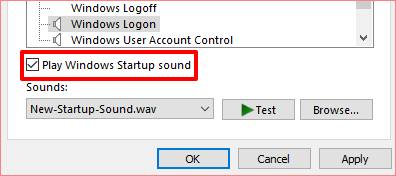
Modify Startup Sound Registry Files
The Windows Logon and Windows Logoff choices won’t be present in the Sound settings menu if the registry files that control your computer’s startup and shutdown sounds are omitted from the Control Panel.
To change the Logon and Logoff registry file, adhere to the methods below. But, be sure to backup the Registry on your System first.
1. Open the Run dialogue box by pressing the Windows key and R, then type regedit into the box. Click OK to continue.
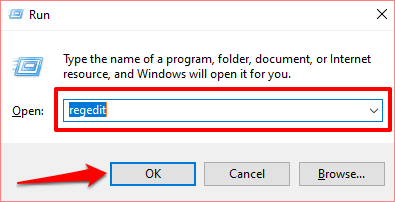
2. In the search box of the Registry Editor, paste the directory below and hit the Enter key on your computer.
Computer\HKEY_CURRENT_USER\AppEvents\EventLabels\WindowsLogon
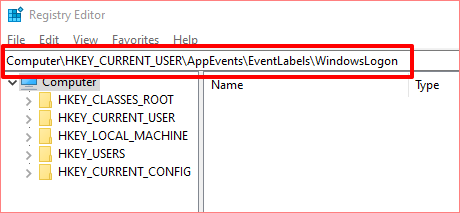
It would reroute you to the location where the registry files enabling Windows 10 launch sounds are located.
3. Double-click the ExcludefromCPL registry entry.
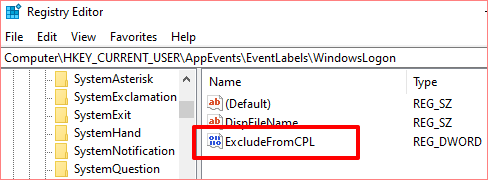
4. Modify the Value data to 0 in . Choose OK to go on while leaving all other options alone.
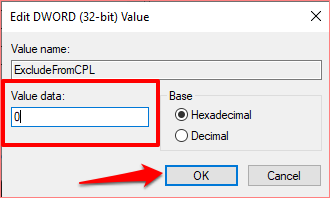
You can also change the registry setting for Windows 10’s shutdown or logoff sound if you want your computer to play a sound when you shut it down. To achieve it, move on to step #5. If not, return to the prior section to modify your computer’s startup sound.
5. Insert the directory below into the search box of the Registry Editor and hit the Enter key on your computer.
Computer\HKEY_CURRENT_USER\AppEvents\EventLabels\WindowsLogoff
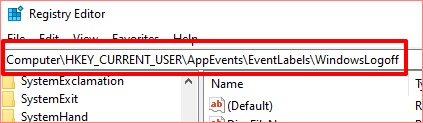
6. Double-click the ExcludefromCPL registry file.
[19-edit-windows-shutdown-sound-registry-file-01.png]
7. Instead, you may modify the Value data from 1 to 0 and then choose OK.
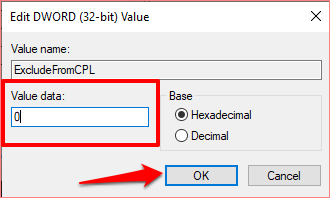
Also Read: Techtimes.Com Traffic Analytics & Market Share
Windows 10 Startup Sound Not Changing? Try This
The length of the audio file is probably to blame if you’ve changed your computer’s starting sound but it still plays the pre-installed melody. The maximum launch sound duration for Windows 10 is 4 to 6 seconds.
Trim the audio file to 6 seconds in WAV format to resolve the issue before trying again. Reduce the file to 4 seconds if the startup sound doesn’t alter after that. To shorten the length of your audio file, you can utilise an online audio cutter or trimmer (like Clideo.com).
The shut-down sound on Windows 10 is similarly limited to the same maximum time. Trim the audio file to a maximum of 4–6 seconds if your PC still plays the default sound after changing the shutdown sound.
