This article shows how to see two applications simultaneously on Android smartphones by using the split screen functionality.
How to Multitask on Android
You may multitask on your phone by using the split screen feature to see two apps simultaneously. In addition to seeing both programs on the screen, this enables you to interact with them.
You must have Android 7.0 or newer in order to use split screen. You must have recently used both applications because it depends on the Recent Apps view to launch. If you haven’t, launch one app first, then the other, and you’ll be able to use both in split-screen mode after that.
How to utilize split screen on Android is as follows:
Open Recent Apps.
-
- On most latest Android devices, swipe up from the bottom of the screen until your recently used applications are displayed.
- Earlier iterations: In most cases, the home button is to the left or right of the recent application’s symbol at the bottom of the screen.
- Some older gadgets On your phone, tap the physical recent applications button, which resembles two overlapping rectangles.
- The recent applications button on the Samsung Galaxy should be tapped.
-
Tap the recent applications button next to the home button on your Samsung Galaxy.
Note: Perhaps you should long-press the app.
-
Tap Split Screen.
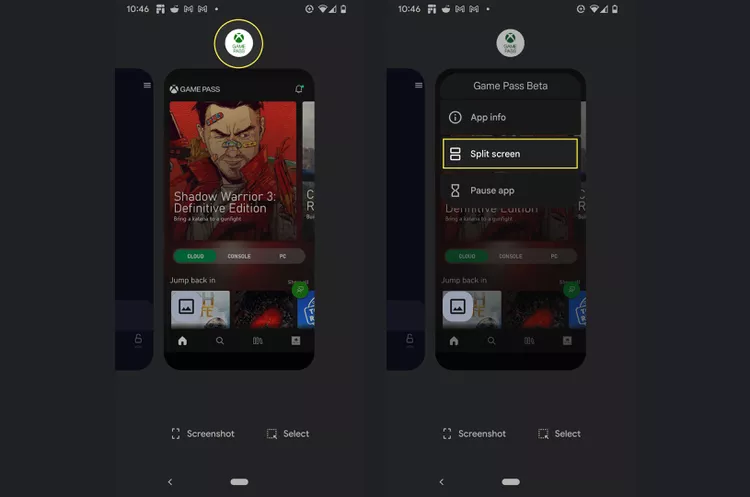
-
Tap the second app.
-
The split-screen mode will be used to launch the apps.
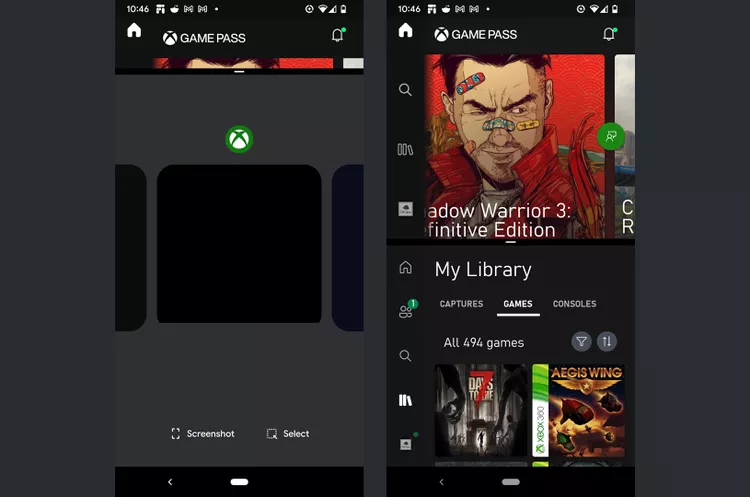
Also Read: How to Change the Display Settings on A Chromebook? Explained in Simple Ways!
How to Adjust and Change Apps in Android Split Screen Mode
You may push and drag the space between the applications to change how much screen real estate is given to each one when in split screen mode. By entering Recent Apps and selecting a different app, you may easily change the bottom app.
Changing and adjusting applications in Android split-screen mode is as follows:
Press and hold the divider line to change the app’s size.
-
Drag up or down.
-
After each app reaches the desired size, let go of the dividing line.
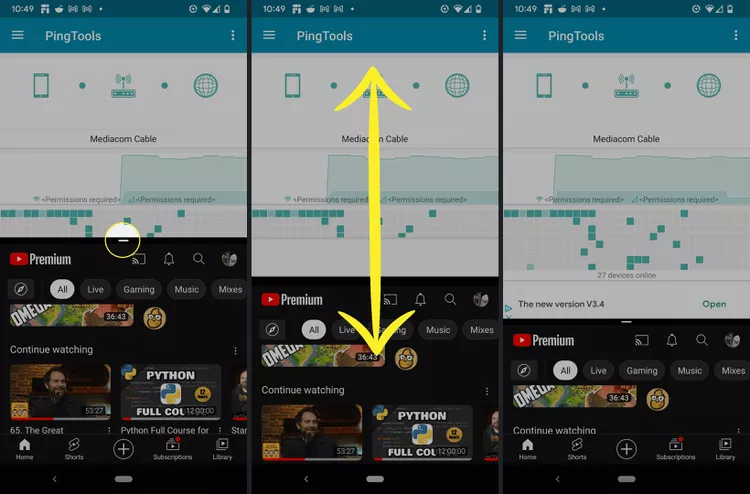
-
Open Recent Apps when using split screen mode to swap between apps.
-
Click a different app.
-
The split-screen mode will be used to launch the new app.
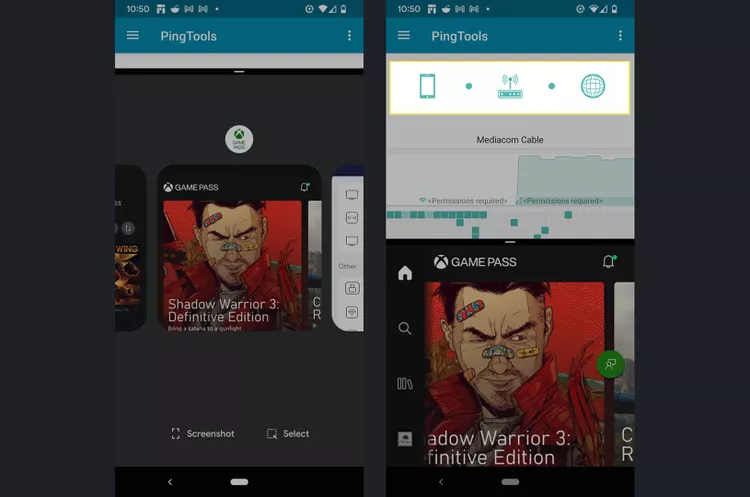
How to Quit Android Split Screen Mode
Dragging the dividing bar ends split screen mode, which works similarly to resizing an app window. To exit split-screen mode, hold down the divider button while dragging it to the top or bottom of the screen. The split screen mode will terminate and the top or bottom app will launch in full screen, depending on which direction you drag the line.
On Android, follow these steps to go from split screen mode to single app view:
-
The line separating the applications should be depressed and held.
-
To keep the bottom app, drag up; to keep the top app, drag down.
-
Drag the cursor continuously until it reaches the top or bottom of the screen.
-
The phone will return to the usual single-app view once you lift your finger.
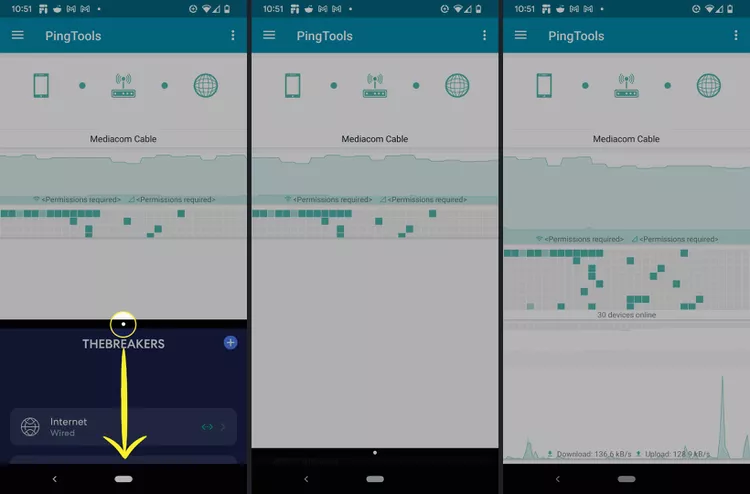
Must Read: How to Do a Face Swap on Snapchat? Complete Guide!
