There may be times when you can’t use your iPhone to make a call or send a text message. You soon see SOS or SOS only in the top-right part of your iPhone’s screen, but you don’t know what’s wrong. What does this mean then? What does it mean when the Wi-Fi signal strength display says SOS or SOS only? This guide will tell you what they mean if they show up on the status bar of your iPhone. You’ll also learn how to get your iPhone out of SOS mode.
What Does “SOS” Mean in the iPhone Status Bar?
A support document from Apple says that when SOS or SOS only shows up on the status bar, the iPhone isn’t linked to a cellular network. But if you are in the U.S., Canada, or Australia, you can still call for help in an emergency.
It’s important to know that SOS or SOS only on the status bar is not the same as getting your iPhone stuck on the Emergency SOS screen. When your cellular connection is limited to SOS or only SOS, you won’t be able to do anything with your device until you fix it.
Two Reasons Why Your iPhone Displays SOS or SOS Only
Now, your iPhone might show SOS or SOS only on the status bar for one of two reasons. One is that your company might not be able to reach you where you are right now. And second, something might be wrong with your iPhone or with your account with your cell phone company.
Because of these two things, your company can’t tell if your iPhone has a cell signal or not.
What to Do If Your iPhone Shows SOS or SOS Only
As was already said, when your iPhone shows SOS or SOS only, it can’t connect to a cell network. So, the best thing to do is to move to a new place and hope that your cell phone service company covers that area.
If going to a new place doesn’t fix the problem, you might want to check that the cellular settings on your iPhone are set up correctly. To do this, follow the steps below.
- It will take 1 minute.
- Click on Settings.
- Tap Cellular > Select Network.
Check to see if the button next to Automatic is grayed out or green.
Activate it if it’s grayed out.
If you turn on the Automatic network selection on your iPhone, it should connect to the right cellular network on its own. But, of course, that will still depend on where you are and whether or not your cell phone service company has coverage there.
Apple also gives several fixing tips for getting rid of the SOS or SOS-only message on the status bar of your iPhone. These include restarting your iPhone, checking for changes to the carrier settings, turning off and then back on your cellular connection, resetting your network settings, updating iOS, and getting in touch with your cellular service provider.
How to Check if Your iPhone Needs a Carrier Settings Update
Make sure your device is linked to a Wi-Fi or cellular network.
Touch Settings, then General, then About. If you can, you will see an opportunity to change your carrier settings.
Tap Settings > General > About, then look next to the provider to see what version of provider settings your device has.
How to turn off your cell phone and turn it back on
Check to see if your cellular link is on by going to Settings > Cellular. If it’s turned off, turn it on again. Then make sure you have service.
Read More: What Is Chrome Music Lab? How to Make Cool Music & Sounds?
How to Reset Your Network Settings
- Go to Settings.
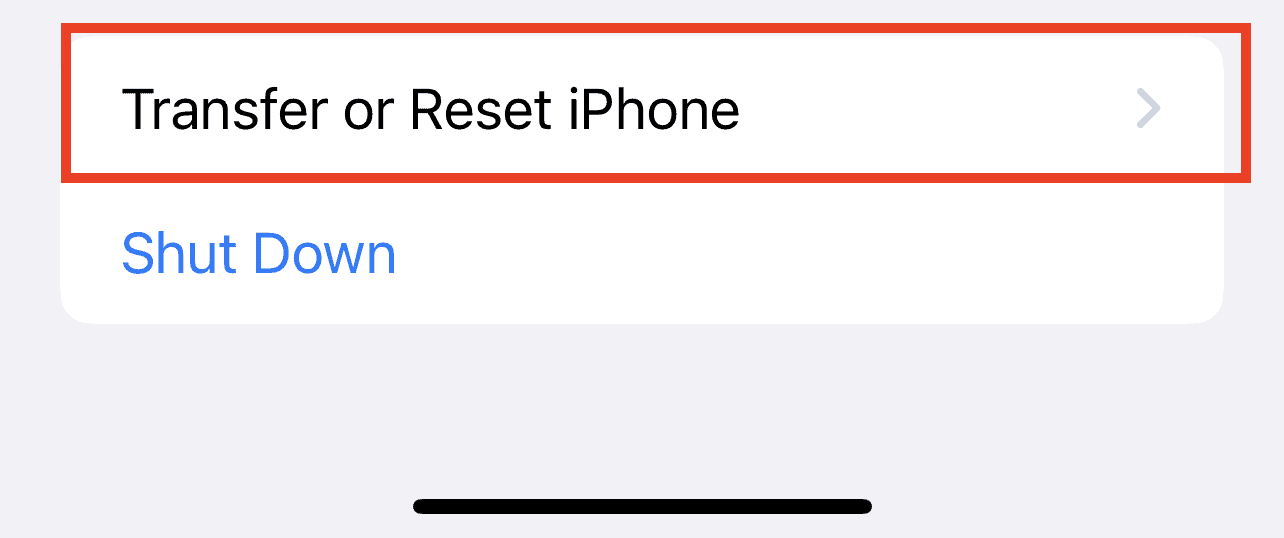
- Tap General > Transfer or Reset iPhone.
- Next, tap Reset > Reset Network Settings.
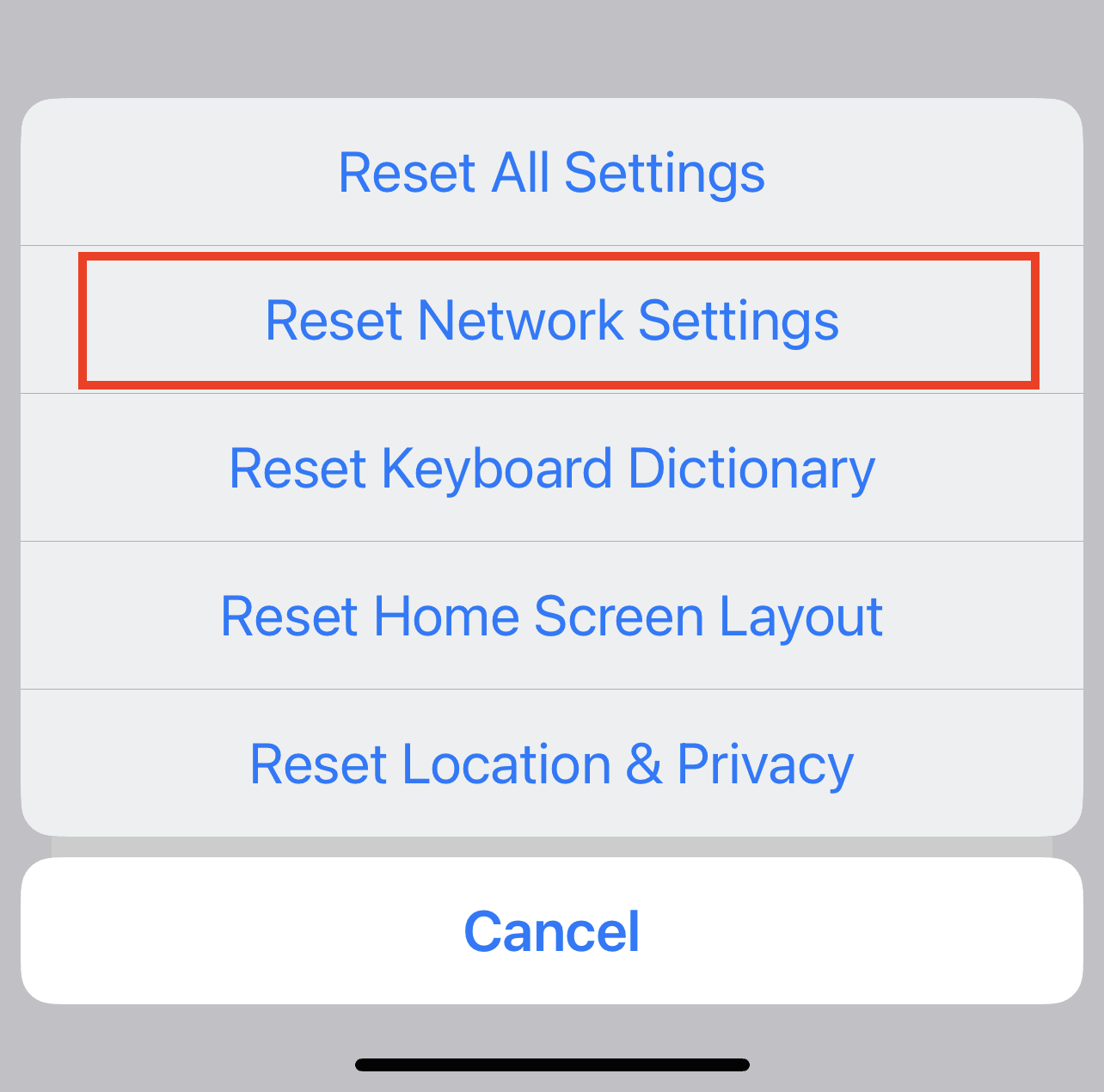
Final Words: SOS or SOS Only on iPhone Can Be Easily Dealt With
The bottom line is that SOS or SOS only on an iPhone isn’t a big deal, as long as your phone isn’t broken. This problem should be fixed right away if you do any of Apple’s advice or move to a new place with cell service. If none of these tips work, your last option is to call Apple Support.