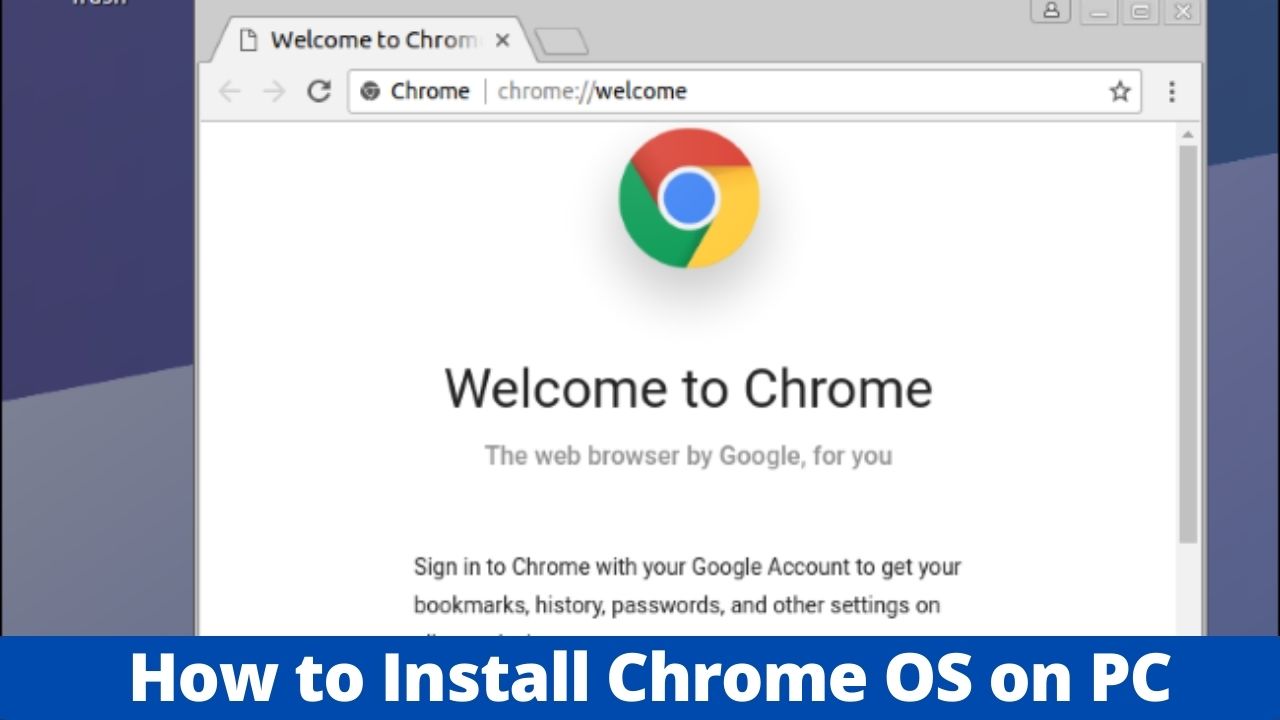Chrome OS is a free and open-source operating system designed by Google that runs on PCs, tablets, and smartphones. It was first released as a beta version in July 2009. The final release came out in December 2010. Chrome OS is an interesting take on the traditional desktop computer or laptop because it’s all about web apps and cloud storage. You can’t install any programs onto your Chromebook as you would with Windows or macOS – but there are plenty of online alternatives to choose from! Plus, if you’re already using Gmail, Google Docs, YouTube, etc., then you’ll be right at home with this new device too! Click here for more information about how
Although Google Chrome OS is not nearly as feature-rich as Windows 10, it does breathe new life into ancient computers. In reality, I’d go so far as to say that if you’re a regular user, you should choose Chrome OS over Windows 10 for its exceptional performance and battery life. You’ll be able to play Android and Linux applications on your PC by using the Play Store. How cool is that?
In this article, we provide a step-by-step tutorial on how to set up Chrome OS on a PC with Play Store capabilities. You may also run Linux graphical user interfaces on your PC, which is an added benefit. With all of this in mind, let’s go through how to set up Chrome OS on a PC with Google Play Store capabilities.
Also Read: Know the secret tricks 2021Can you watch Naruto Shippuden on Netflix?
Install Chrome OS on PC with Play Store Support (2021)
Let’s get the requirements and downloads out of the way before we begin. Once you’ve completed all of the steps and downloaded the necessary files, the installation will go smoothly.
Requirements
- The motherboard has no AMD x64 / EFI support.
- Intel-based CPU and GPU
- However, this functionality has been structured in such a manner that it only works with AMD Ryzen 3XXX and AMD Stoney Ridge CPUs at the moment.
- At least 16GB of storage space is required for this type of data.
Downloads
Download the Linux Mint Cinnamon ISO image. You may also use other Linux distributions such as Ubuntu or Debian, but since Mint is so light, I’m using it in this example.
Download Rufus (Free), then run it to prepare the USB drive for Linux Mint Cinnamon.
Then, from here, download the official Chrome OS recovery file. If your link is not working, you may still get the picture from here. Search for “rammus” on the internet and open the website. Now, click on the latest recovery image to download it (which is now 87, but it may change in the future). I suggest rammus here because it is effective on current Intel processors. However, you should adhere to the following formula in order to get the correct picture for your processor.
- ramus is the recommended image for devices with 4th generation Intel CPU and newer.
- The Samus version is compatible with Intel Core processors 3rd generation and prior is recommended for devices running on these chips.
- Use this photo for AMD Ryzen 3XXX.
- The AMD Stoney Ridge logo is missing. You must use the Grunt image for AMD Stoney Ridge instead of the Stylus Plus.
Now that you’ve got the ending’s location, go to the developer’s website and download Brunch. It’s a framework created by a developer named banc, and I’d like to thank him for making this project possible. The framework generates a generic Chrome OS image from the official recovery file, allowing it to be loaded on any Windows PC. Click here and look for the latest stable build to download the file. Then, under ‘Assets,’ click on ‘1xUpdate’ and follow the instructions. Now, use the HyperTerminal app to unpack the ‘tar.gz’ file you downloaded before.
Finally, download the ‘install. sh’ script to install Chrome OS without having to type any commands manually. Kedar Nimbalkar wrote the script. To install it, go to this URL and press Ctrl + S to save the file.
How to Install Chrome OS on a PC with Play Store
I’d like to quickly go through how we’ll set up Chrome OS on a PC with Play Store support in the following sections. To begin, we’ll use our Windows computer to boot Linux Mint from a USB drive. We may then execute the script and install Chrome OS on our PC from there. This procedure will erase your hard disk, including private files and directories. Create a backup before you continue. Let’s get started with the procedures.
- Flash and Manage Files
Also Read: Is it correct The Man in the High Castle Season 5 is canceled? All Updates
Flash and Manage Files
Connect your USB flash drive, open Rufus, and then click “Create partitions.” After that, choose the Linux Mint Cinnamon ISO image by clicking on the ‘Select button and then pressing the corresponding key. Then, at the bottom of the screen, click ‘Start.’ If you’re using an iStick 30W, you’ll be asked to press and hold the fire button for three seconds. Once you’ve done that, your mod will automatically power off. If it powers on after a few seconds, follow the instructions on the screen to flash it with another color of LED light bar.
After Rufus is done flashing, close it. cd to desktop. Then, establish a folder named “Chrome OS” on your desktop. Place the ‘install. sh’ file in the ‘Chrome OS’ folder (which is usually located at ‘/opt/google’).
Click the ‘Extract to Brunch’ button after selecting the file. Now, right-click on the Brunch file and select “Extract to Brunch….” In this example, all of the files will be extracted to a folder on the user’s desktop.
Now, copy all of the extracted Brunch files to the desktop’s same ‘Chrome OS’ folder.
Extract the official Chrome OS recovery image, and you will find a file on the desktop with a name similar to “recovery. sh”. Open the file and change its name. Rename the file if you’ve downloaded another one. For example, if you’ve downloaded the same image, change it to.
Finally, move the ‘rammus_recovery.bin’ file to the ‘Chrome OS’ folder (located in your computer’s root directory). By the end, you should have these 6 files inside the ‘Chrome OS’ folder.
Now, copy the whole “Chrome OS” folder from your PC to the USB drive on which you just installed Linux Mint Cinnamon.
- The method to install Linux Mint Cinnamon is as simple as loading an ISO image into the computer’s optical disc drive.
Insert the USB flash drive into your PC with Chrome OS. Keep the PC plugged in if you’re putting Chrome OS on the same one.
Finally, restart your PC and repeatedly press the boot key to enter the UEFI/BIOS menu. You can find the boot key for your PC from the table below if you don’t know it.
Go to the ‘Advanced’ tab and then to the ‘BIOS’ screen. Select ‘UEFI’ from the Boot List Option after you’ve entered the BIOS. If this choice is not available, don’t worry; proceed to the next step.
Open the ‘Security’ section and deactivate ‘Secure Boot.’ Keep in mind that each BIOS has its own user interface, so the ordering of options may vary from one computer to the next. Nonetheless, look for ‘UEFI’ and ‘Secure Boot’ in the Security, Boot, or System Configuration menus and make the necessary changes. Although it’s possible to remove Secure Boot, you must first do so.
On the ‘Data’ tab, click on the arrow to go to the ‘Delete’ menu. Click on that option and then choose ” Delete Save Changes ” from the drop-down list. Finally, move to the ‘Exit’ page and select “Exit Saving Changes.” Re-insert the bent pin and turn on the laptop. After that, start repeating step 2. You must select your boot device. Select the ‘USB drive’ and hit enter.
When you log in, the first thing you’ll see is a menu asking if you want to open the lid or not. You will be immediately booted into Linux Mint Cinnamon. If you are asked to select a startup option, accept the default choice– ‘ Start Linux Mint ‘.
- Install Chrome OS on a PC
Connect the system to a docking station.
Click on the network symbol in the bottom-right corner and connect to WiFi or Ethernet. Some missing libraries and dependencies will need to be downloaded via the Chrome OS installer after you connect it to your computer.
Then, in Finder, navigate to the desktop’s ‘Home’ folder and select the ‘File System’ option from the drop-down menu.
ChromeOS.webpack.config. It is not necessary to modify anything on the new location since there are no duplicate files here; however, just copy it back if you want to retain your current configuration settings for Chrome OS (or any other operating system).
Now, open the folder and right-click inside it to bring up the Terminal. To create a new line, simply type or hit enter. The installation package will download some libraries and dependencies.
It will eventually prompt you if you wish to continue the installation. Keep in mind that this will erase your whole hard drive. To continue the installation, type y, and press return. It will begin to install Chrome OS on your computer.
Open the start menu on Linux Mint and click on the ‘Turn off’ button after installation is complete. Shut down your computer using the Delete key or by selecting Shut Down from the Start menu.
Now, unplug the USB flash drive and restart your Windows PC. This time, your PC will start up into full-fledged Chrome OS. If you’re having trouble with Chrome OS on a USB flash drive, make sure the computer where it’s installed has Chrome OS. If your PC doesn’t have Chrome OS and instead has it on a USB drive, follow our troubleshooting guide below.
You can now install Android applications straight from the Play Store on your PC, isn’t it fantastic? Not to mention that the Android framework is based on Android 9, so you will be up to date.
You can also install Linux on your Windows-turned-Chrome OS computer if you don’t mind the loss of any features. The linked article contains a list of the greatest Linux apps for Chrome OS.
Also Read: Is Shemar Moore married? Who is his wife? Know the dark secrets
Troubleshooting
If Chrome OS was installed on the incorrect device, for instance, a Chromebook, this might cause problems. If you are having issues with your media, format the USB stick using the formatting tool found on the installation CD. You can then follow this straightforward technique to remedy any problems. The hard disk is usually named as such, although it may also be known as, on some older computers. Because of the uncertainty, Chrome OS gets installed on the wrong device. To remedy the situation, follow these steps.
On Linux Mint, check the name of your hard disk drive in GParted (from the start menu). It should be. If it’s not, then write it down and open install. sh with the Vim editor on Linux Mint (just search for start menu). Replace with the hard disk’s actual name in the last line.
If the system’s internal hard disk name is present in the last line, it should be changed to. Now, save the script and run the install.sh, file to put Chrome OS on your hard disk. If you are unable to change the install.sh file on Linux Mint, go back to Windows and download Notepad++ (Free). Simply extract the .zip file. Open the root directory and log in as a user that has to write permissions, then edit whatever you want. After that, from the menu bar, choose EOL Conversion and make sure to click Edit first. Create the file in Notepad or any other text editor. Click “Save” when you’re done creating it. Then, choose Unix from the drop-down menu and save the document. Now that you’ve installed Linux Mint, it’s time to install. shin Linux Mint and have no problems.
If you’re getting an entirely new error, such as when executing the script, try launching it with Notepad++ on Windows 10. The file will be found in the Chrome OS folder at which point you moved your Chrome OS to the USB drive. Then, use Notepad++ to change the formatting option to Unix in Step 3. Delete the file and change the extension to .1. Open Edit – EOL Conversion – Unix and save the file. Please continue with the installation.
If you are having problems with your WiFi, Bluetooth, touchscreen display, or any other aspect of your phone’s operation, contact us today. If you can’t get into developer mode or don’t have access to it because your phone is locked, then you might try enabling support for your specific hardware device from the Crosh terminal. To open the Crosh terminal, just open Chrome and press Ctrl + Alt + T. Then, after that, type and hit Enter.
Also Read: My first girlfriend is a gal season 2 know is renewed or canceled and all updates
In 2021, Chrome OS will be installed on computers. You’ll be able to use Android and Linux applications.
1. Download the ISO file -> n I used Chrome OS on my fairly well-equipped Windows laptop (Intel i5) and it worked without a hitch. To put it another way, there was a significant difference in how quickly the car was handled. You may go through our complete post to learn more about the advantages of Chromebooks over Windows laptops.
If you’re thinking about sticking with Chrome OS, get used to using Linux applications. It’s decent and works well. You can download Wine to run Windows apps on Chrome OS if you dislike the absence of Windows software. That concludes our presentation.