This article offers guidance and details on how to remotely reset a Wi-Fi router using your browser and a few additional approaches.
What Does It Mean to Reset a Router?
It could be necessary to restart your router if devices on your home network are having trouble connecting to the internet. Remotely resetting your router is one of the simplest ways to accomplish this. There are several methods for doing this.
Most people just intend to restart a router when they think of resetting one. The most common method is to either flick the power switch on the device’s back or unplug it, wait a moment, and then plug it back in.
Learn how to restart the router remotely using your web browser, a “remote management” command, or a smart plug that is linked to your Wi-Fi network in this article.
Note: Another “reset” option is to restore everything to its factory default configuration and settings (just like when the router was new). You may do a “hard reset,” also known as a “factory reset,” by pressing the reset button on the back of the router with a tiny pin. Usually, you won’t need to do anything to restore your connection.
How to Reset a Router Remotely with Your Browser
You may reset your router in a few different methods without physically restarting it. Opening the browser and logging in as the administrator is the simplest procedure.
- Launch a web browser, then log in as an administrator to your wireless router at home. To achieve this, you’ll need to know what your router’s IP address is. In the URL area of your browser, enter this IP address and the administrator password.
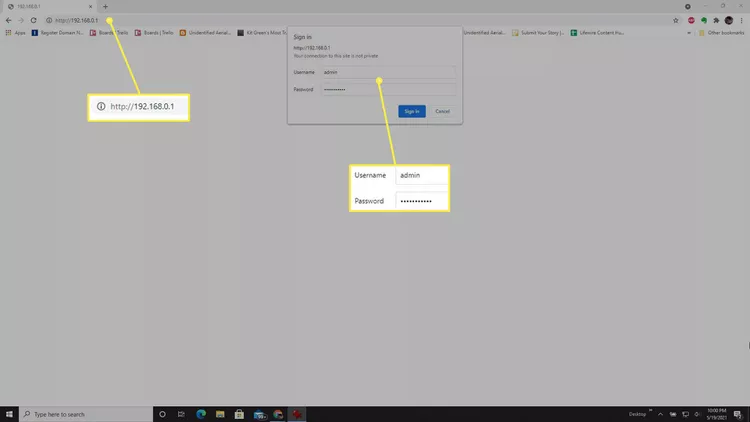
- The option to reboot your router is often located in the Advanced section of the router’s menu once you’ve logged in as the administrator.
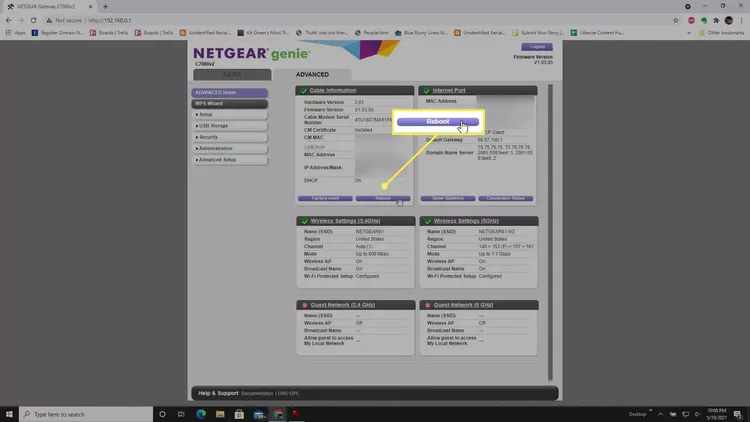
Note: Be careful not to select any Reset or Factory Reset options, as this will perform a hard reset and clear all of your configuration and settings in your router. However, if rebooting the router doesn’t resolve the issues you’re having, performing a hard reset may be the only alternative option to resolve any problems.
- Your router could show a countdown until it turns off after you choose the Reboot option. When that happens, the router will independently restart itself. The entire router reset process typically takes 30 to 60 seconds to finish.
Note: Some routers feature a scheduler option in this same location in the router menu to set the router to automatically reset at predetermined intervals. If this option is offered, it may be beneficial to maintain the router running effectively over time.
Also Read: What Is an SO File and How to Open It?
Other Ways to Reset a Router Remotely
Some routers allow you to use the Windows telnet client to send a reset command. The inventive solution of keeping your router plugged into a Smart Wi-Fi socket is another way you may restart your network remotely.
- You must make the telnet client available in Windows 10 in order to use telnet to connect to your router. Choose Start to launch the Telnet Client after it has been enabled. Press Enter after entering Open. You might have to provide the admin password and ID. To discover the reboot command from the list of possible commands after connecting, type the help system. To restart the router, type the reboot command.
Note: The router model must allow telnet connections in order for this method of remote reset to function. If you’re unsure if your router complies, you may find out by consulting the owner’s handbook.
- Connecting your router to a smart plug is an additional way to do a remote reset. By doing this, if you experience internet problems and need to reset the router, you may access the smart plug app on your phone, turn off the router’s power, and then turn it back on.

When your internet is sluggish or you are unable to connect to the internet at all, remotely resetting your router might be useful. Moreover, turning off your router every night will help it last longer by allowing the inside parts to stay cool.
Also Read: What Is DXF File and How to Open It?
