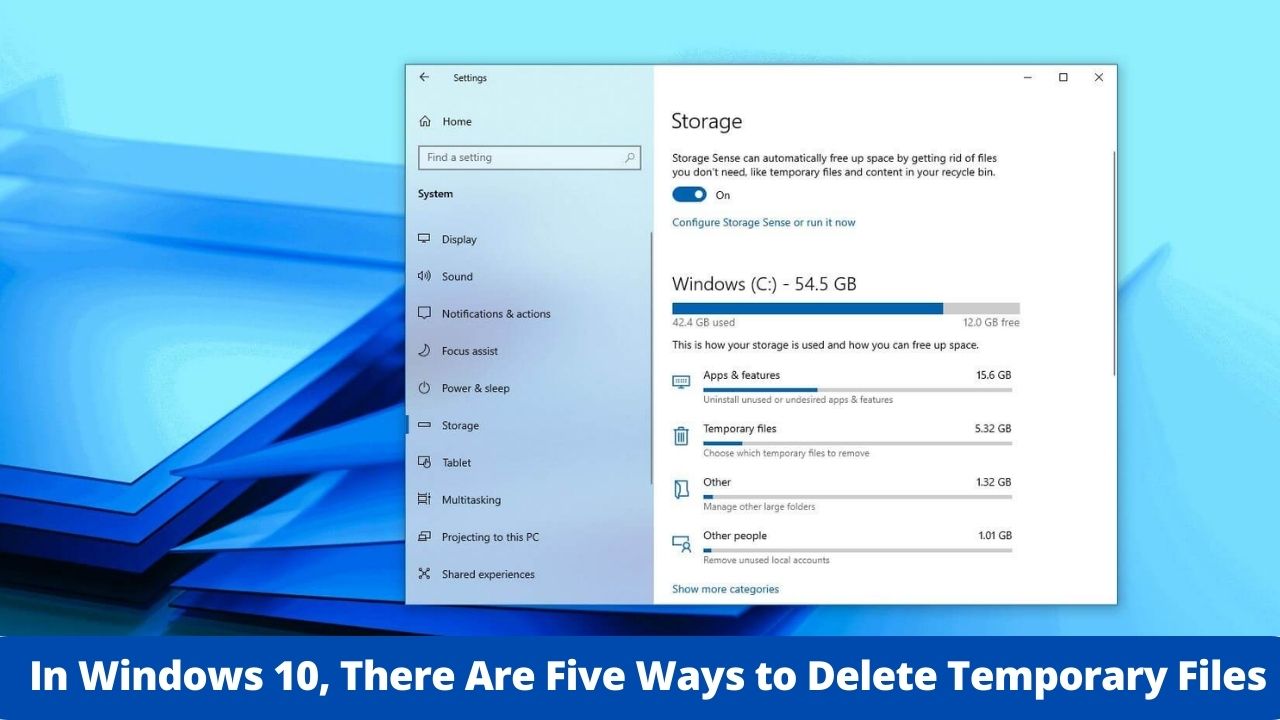You may have noticed that your computer is running a little slower than usual. This could be due to the accumulation of temporary files on your system. These are often left behind by applications and programs you use, but they can also come from web browsing or other activities. Deleting these temporary files will not only help speed up your PC, but it will also free up space for new data as well! If you want to get rid of those pesky temporary files once and for all, here are five ways you can do so in Windows 10!
If you use your computer on a daily basis, it might quickly run out of storage space. Temporary files of various types are also a major offender, taking up a lion’s share of the disk space. Mantras are extremely inefficient to delete since they not only take up storage space that can be used to store important data but also decrease the read/write speeds of your hard drive. Today, we’ll show you how to clear temporary files in Windows 10 to free up storage space and speed up your computer.
Also Read: Signing out of One Google Account While Using Multiple Ones?
How to Delete Temporary Files in Windows 10
Windows 10 gives you a number of options for removing useless files from your computer. Today, we’ll look at the most effective and efficient methods for deleting temporary files in Windows 10. For that, we’ll utilize built-in tools such as Disk Management, Disk Cleanup, Storage Sense, and others. Also, there are several duplicate file finders for Windows 11, and 10 that can help you effortlessly find and remove duplicate files. Finally, we’ll show you how to manually erase temp files in Windows 10. Let’s take a look at how we can delete temporary files in Windows 10 without further ado.
1- Using the System Settings menu
- First and foremost, open the System menu (Windows key + I) Settings.
- Click on Storage in the left-hand menu, then select the local drive you wish to clean.
- Now scroll down and choose Temporary files. If Temporary files aren’t visible, choose to Show more categories from the drop-down menu.
- Then select the items you wish to delete and click Remove files.
With Disk Cleanup, method 2
- Cleanup is a feature that cleans up unnecessary files and registry entries on your computer. Type cleanup in the search bar on the taskbar, and select Disk Cleanup from the list of results.
- If you have more than one physical disk or partition, you may need to select each target disk manually from the drop-down menu (as seen below). If not, you’ll be taken to the following step.
- Delete files by right-clicking them within the junk file, then selecting the file types you wish to get rid of from the menu that appears. Then click OK to manually remove temp files and folders
Use Temp Folder
You may also delete temporary files in Windows 10 by hand. The cost of a Lambo is going to be greater than your student loan. The original selling price was $125,000 USD for the 2004 model and has increased since then. That’s why it’s critical not to leave owing handsomely on a vehicle payment or a car loan before you’ve even purchased anything new!
- To empty the Recycle Bin, right-click on it and select Empty Recycle Bin from the context menu. This will show you where Windows keeps a lot of temporary files. Choose everything here by clicking Select All and pressing the Delete key on your keyboard to delete all of it from the Recycle Bin.
- Finally, right-click on the Recycle Bin icon on your desktop and select Empty Recycle Bin from the menu that appears. Confirm with OK if prompted.
Also Read: The Best Kodi Keyboard Shortcuts For Beginners And Advanced Users
Storage Sense
Windows 10 includes a built-in service that automatically deletes temporary files on a set schedule. This feature, called Storage Sense, is disabled by default, but you can quickly enable it with a few mouse clicks. Furthermore, it may automatically execute on your computer according to your preferences.
- Start by going to Settings System Storage as described in Method 1. Now click on Configure Storage Sense or run it now to set it up manually if desired.
- To turn on or off a particular capacity-management feature, go to Settings > Privacy and General > Manage Storage Sense. From the drop-down menu at the top of your screen, select On/Off, then toggle it on. If you leave it at that, it will run with the default settings. You may use the options below to
- As you can see, Storage Sense may be set to run automatically on your device or manually by clicking the Clean Now button to release storage space on your Windows 10 computer.
Use method 5
- To open the Administrator mode of Windows Command Prompt, type cmd in the Windows Search Bar and select Run as administrator.
After that, type in and press the Enter key. This should remove all of the temporary files in the Temp folder on your computer.
Also Read: 15 Age Of Empires-Like Games You Can Play Right Now!
Remove Temporary Files to Get Rid of Unneeded Storage Space on Your PC
Delete junk files in Windows 10 to speed up your computer and save a lot of storage space. It’s only good practice to clear out any temporary programs or other data that isn’t essential in order for your PC to function properly. While we’re on the subject of PC maintenance, you should also read our article about Windows 10 tips and tricks to get the most out of your system.
For more news and trends from the market, visit techstry.net.