You have Apple products, thus you want to sync all of your iMessages across all of them. The answer for you is Apple’s “iCloud for Messages” capability. Learn how iCloud for Messages functions and how to enable it on your iPhone, iPad, and Mac in this article.
What Is the iCloud for Messages Function from Apple?
A tool called iCloud for Messages allows you to sync your iMessages across all of your Apple devices. iMessages are texts, photographs, or videos that you may transmit via Wi-Fi or mobile data networks to another iPhone, iPad, or Mac user.
Your full Apple Messages chat history is kept current on all devices associated with your Apple ID when iCloud for Messages is enabled. Your text, images, videos, and attachments will occupy iCloud storage as a result, and if you delete a message on one Apple device, it will be deleted from all of your devices as well.
Read more: Rumor: iPhone 14 Pro will receive design change most desired by fans
How Do You Sync Your Conversations Between Apple Devices Using iCloud for Messages?
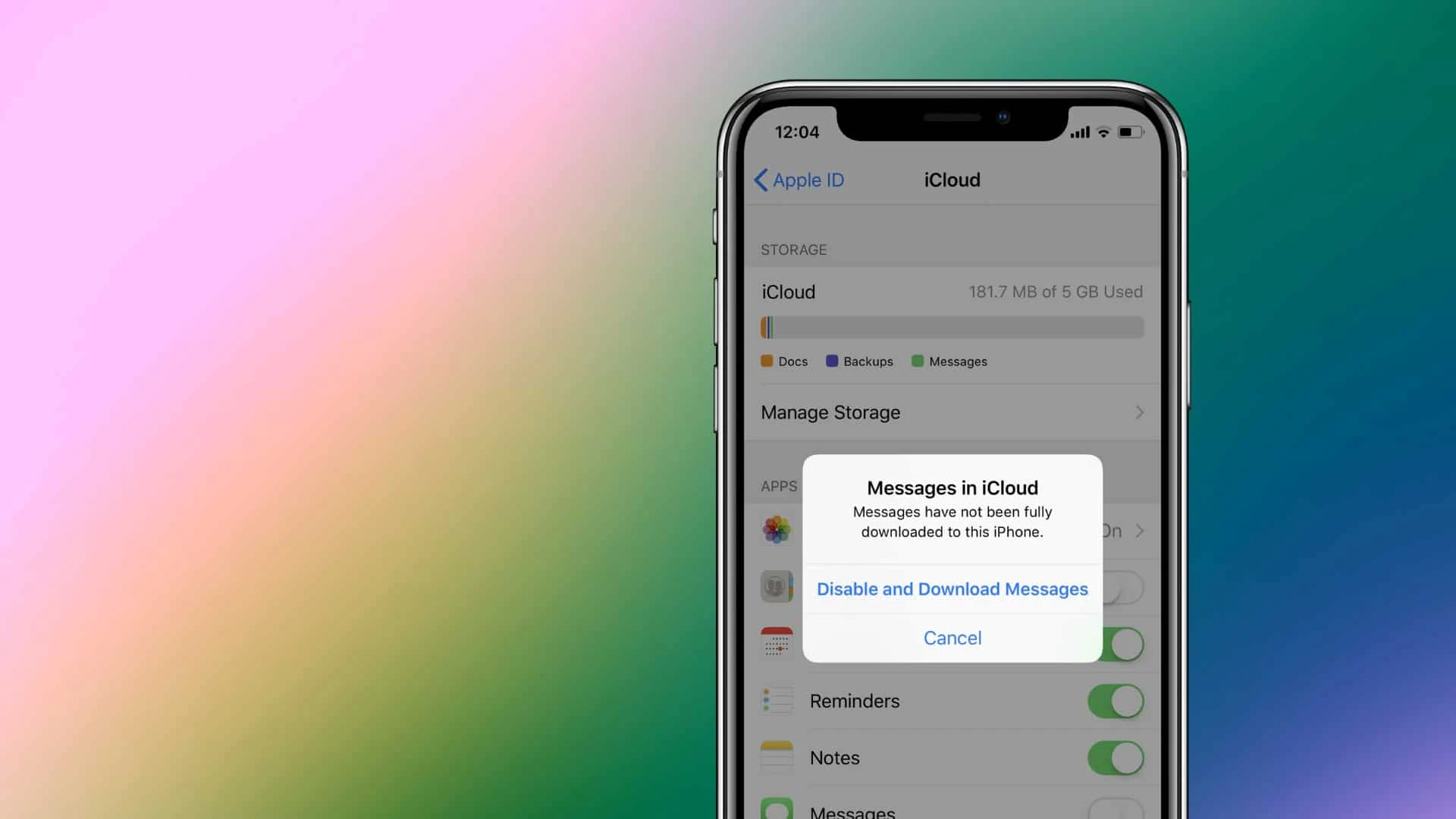
Your messages are not kept locally on your Apple device, but rather on the cloud via iCloud for Messages. You may now easily sync messages across all of your devices in real-time thanks to that improvement.
Whether you are using an iPhone, iPad, or Mac, you can go into an Apple Messages chat and see the most recent messages. Nevertheless, in order for all of your messages to display on the Apple device and for you to have the same view everywhere, you must enable the feature and be logged in to your Apple ID.
iCloud for Messages Activation Instructions
Make sure you have iCloud set up and are in with the same Apple ID on all of your devices before turning on Message in iCloud. Also, you must have enabled iCloud Keychain and be using two-factor authentication with your Apple ID.
For users of iPhones and iPads: Go to Settings, tap [your name] up top, select iCloud, then search for and enable Messages.
Users of Macs: On your Mac, open Messages, choose the menu in the upper left corner, click Settings, choose iMessage, and check the box next to Activate iCloud for Messages.
You shouldn’t ever miss a message again if you enable this function, and all of your chats will remain current.
Read more: iPhone 15 could be the first with USB-C and Apple is worried!
The Best Way to Disable iCloud for Messages
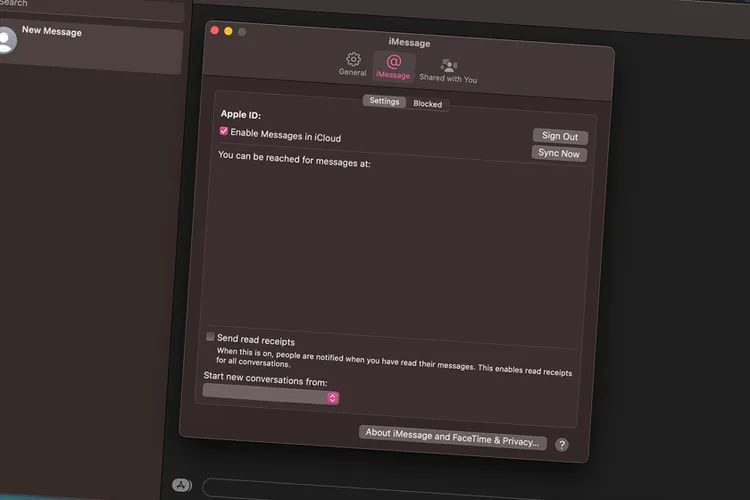
You basically follow the same procedures as before to switch off iCloud for Messages, but this time you toggle the functionality off rather than on.
For users of iPhones and iPads: Go to Settings, tap [your name] up top, select iCloud, then search for and disable Messaging.
Users of Macs: On your Mac, open Messages, choose the menu in the upper left corner, click Settings, choose iMessage, and deselect the checkbox next to Activate iCloud for Messages.
Your message history will be stored in a different iCloud backup if you opt to disable iCloud for Messages on an iPhone, iPad, or iPod touch. You may decide whether to disable iCloud for Messages across all of your devices or just one.
