Microsoft Word’s compatibility with a variety of file formats, including those you may insert into your documents such as photos, spreadsheets, clip art, and PDF files, is one of the reasons it continues to be a well-liked productivity tool despite competitors like Google Docs.
You have two options for including a PDF in a Word document, depending on your requirements: either insert it as an object, similar to an image or open the PDF directly in the document, allowing Word to import it as editable text.
How to Add a Word Document to An Editable PDF
Using the File menu to open a PDF and insert it into a Word document is the simplest method. Word will change the PDF file’s format to Word so that it may be updated alongside the document’s other text and picture content.
Open Word and select File, then Open to accomplish it.
Find the PDF and choose it. It will be instantly imported into Word and become fully editable along with the rest of the document.
How to Add a PDF as An Object in A Word Document
You can put the PDF as an object if you wish that it not be editable.
1. Open Word, then select Insert from the menu.
2. Choose Object under the Text section.
3. Choose to Create from File under the Object dialogue box.
4. Click Browse…
5. click OK once more.
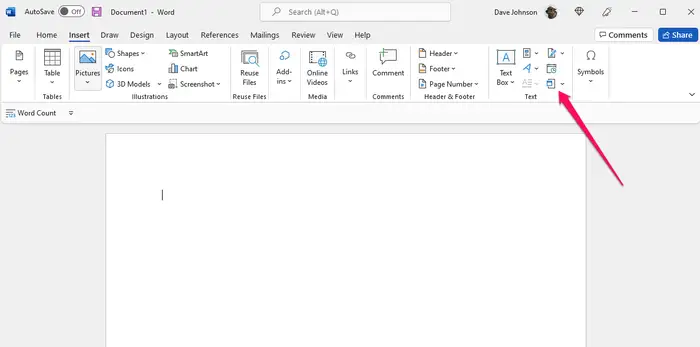
By doing this, the most recent PDF version will be added to the document.
Before clicking OK, make sure that Link to file is checked if the content of the PDF changes and you want the most recent version to show in Word.
A quick tip: In order for a complete, legible version of the PDF to appear in the document, make sure Adobe Reader is set up on your machine. You will only see an icon without Reader, and you must double-click it to open the PDF file.
